Set-up Automatic Reply
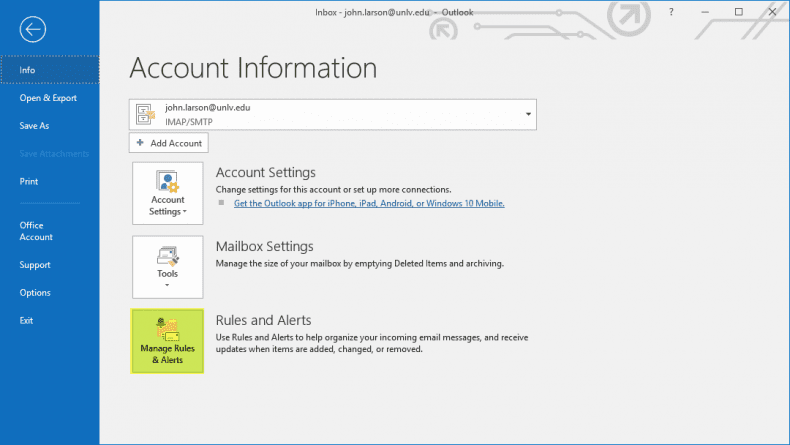
1. Select File > Automatic Replies.
Note: If you don’t see the Automatic Replies button, you will need to create a “rule” to send an out of office message.
2. Select Send automatic replies.
3. Select Only send during this time range.
4. Choose the dates and times you’d like to set your automatic reply for.
5. Type in a message.
6. Select OK.
Note: To set an automatic reply for contacts outside your company, select Outside My Organization > Auto-reply to people outside my organization, type in a message, and select OK.
Search and Filter Email
Search is a powerful tool to help find email messages anywhere in Outlook.
Search email
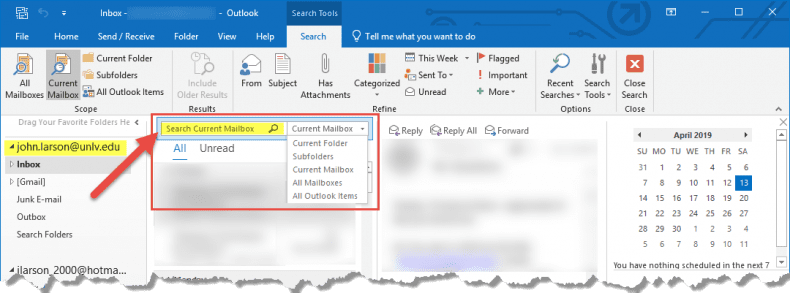
1. Select the search bar.
2. Type a name, subject, or phrase which is included in the email message that you want to find.
Refine your search results
1. Select the search bar and type a name or subject.
2. Select an option to refine or widen your search: All Mailboxes, Current Mailbox, Current Folder, Subfolder, or All Outlook Items.
3. You can also select a category within the Refine group to further filter your search results:
- From – only shows results from a specific person.
- Subject – only shows results based on the subject.
- Has Attachment – only shows emails that have attachments.
- Categorized – only shows results that have a specific category assigned to them.
- This Week – searches by when the email message was received: Today, Yesterday, This Week, Last Week, This Month, Last Month, This Year, or Last Year.
- Sent To – searches messages Sent to You, Not Sent Directly to You, or Sent to Another Recipient.
- Unread – only shows unread messages.
- Flagged – only shows messages flagged by you.
- Important – only shows emails marked as Important.
- More – filters your results based on more advanced criteria, such as Cc or Sensitivity.
4. Select Recent Searches to run recent searches again.
Note: Outlook saves only the recent search query, not the results.
5. Select Close Search to close the Search tab.
Ignore Conversations
If your inbox is cluttered with conversations or email threads you don’t need to be part of, use Ignore to delete the emails and any new emails that are added to the conversation.
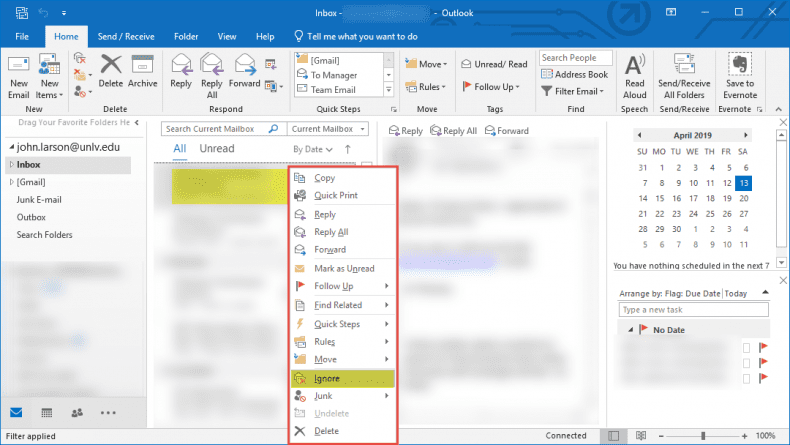
1. Select the conversation or an email in the thread.
2. Select Ignore.
3. Select Ignore Conversation.
Note: The Ignore Conversation command in step 3 appears in the Ignore Conversation dialog box. This dialog box doesn’t appear if you previously selected the Don’t show this message again check box.
Clean Up Your Inbox
Use Clean Up Conversation to tidy up your email conversations and reduce the number of messages in your inbox.
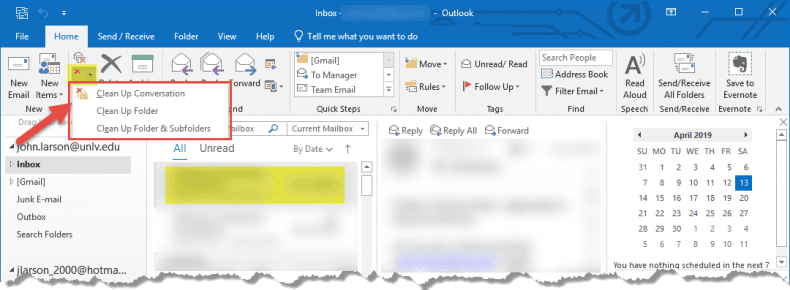
1. Select an email conversation that you’d like to clean up.
2. Select Clean Up > Clean Up Conversation.
3. Select Clean Up.